Инструкции для онлайн защиты своей зачетной работы
Технические требования для участия в онлайн защите:
- Компьютер с интернет браузером (Internet explorer, Firefox, Opera, Safari, Chrome, по-возможности, избегайте использования браузера Yandex).
- Микрофон встроенный или внешний и/или гарнитура.
- Стабильное интернет соединение не менее 1,5 Мбит/с.
- Наличие веб камеры НЕ является обязательным.
1.) Онлайн защита проводится с использованием сервиса Google Видеовстречи (Hangouts).
Для входа и использования этого сервиса необходима авторизация под аккаунтом Google (Gmail, GooglePlus, Youtube).
Если у вас нет своего аккаунта Google, то необходимо его создать см. по ссылке.
2.) Для участия в онлайн защите необходимо пройти по ссылке ведущего (будет прислана модераторами по эл.почте непосредственно перед защитой).
3.) До выступления, крайне желательно, протестировать работоспособность сервиса Google Видеовстречи (Hangouts) на вашем оборудовании. Для этого воспользуйтесь ссылкой на тестовую площадку по ссылке.
Тестирование, знакомство с сервисом Google Видеовстречи (Hangouts) возможно проводить самостоятельно.
Для проверки качества исходящего сигнала необходимо тестирование в присутствии модератора.
Пошаговая инструкция:
1.) Пройдите по ссылке ведущего (будет прислана модераторами по эл.почте накануне защиты) или по тестовой ссылке см. выше.
При первом входе в сервис Google Видеовстречи (Hangouts) может потребоваться дополнительная загрузка плагина для вашего интернет браузера, в случае, если автоматическая установка не произойдет, скачайте и установите плагин Google на странице по ссылке.
При сложностях со входом проделайте следующее:
a) перезагрузите браузер,
б) войдите через другой браузер,
в) перезагрузите компьютер.
2.) При необходимости в открывшемся окне нажмите ссылку «Войти» для авторизации под своим аккаунтом Google.

3.) Создайте новый , если у вас нет действующего аккаунта Google.

4.) Прочитайте условия и нажмите «Принять»

5) Нажмите «Присоединится»

6.) Общий вид интерфейса сервиса Google Видеовстречи (Hangouts).

7.) Для вывода презентационных материалов:
- Откройте файл с вашим материалом;
- В левой панели управления Google Видеовстречи нажмите зеленый значок со стрелкой

8.) В появившемся окне выберите иконку с вашим презентационным материалом

9.) Окно с трансляцией вашего материала должно выглядеть таким образом:
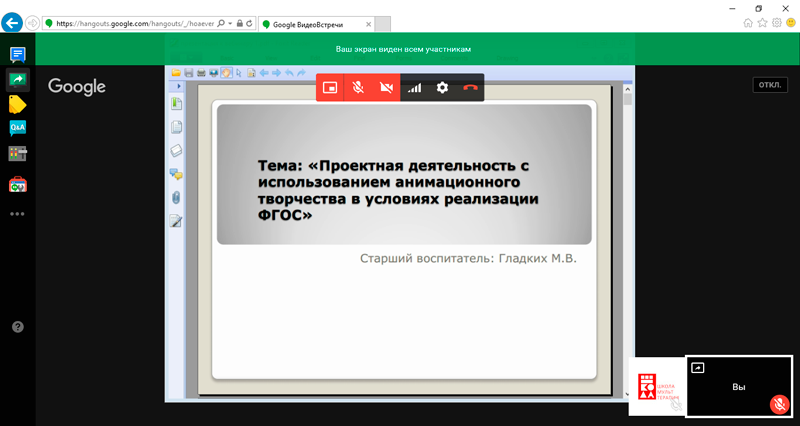
Внимание: Управление презентационным материалом, перелистывание страниц и т.п. производится непосредственно из окна той программы где открыт материал.
Программа Google Видеовстречи служит только для трансляции, управлять материалом в ней НЕЛЬЗЯ.
Если вы демонстрируете материалы из программы Power Point — НЕ используйте режим «Показ слайдов», показывайте в обычном режиме редактора
10.) Чтобы прекратить трансляцию снова нажмите на зеленый значок со стрелкой в окне программы Google Видеовстречи 
11.) По завершении выступления, чтобы покинуть комнату трансляции в верхней панели управления Google Видеовстречи нажмите на значок с красной телефонной трубкой ![]()
12.) Чат для обратной связи со зрителями находится на нашем сайте по ссылке: http://school.multtherapy.ru/zashhita-zachetnyih-rabot/
В случае затруднений связывайтесь с модераторами по skype ndfond или по тел.: 8 (926) 009-29-25





